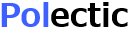Thumbnailer
Add Thumbnailer App from Office store.
Add the App to your site, using SharePoint menu.
Grant the App write permissions to the library you wish to save thumbanils to. 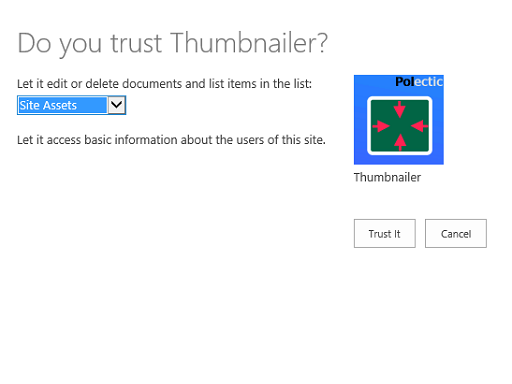
Open the App configuration page. 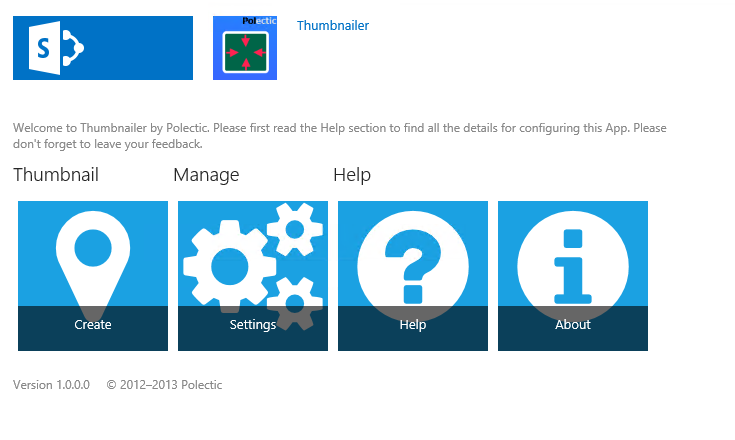
Control the default settings 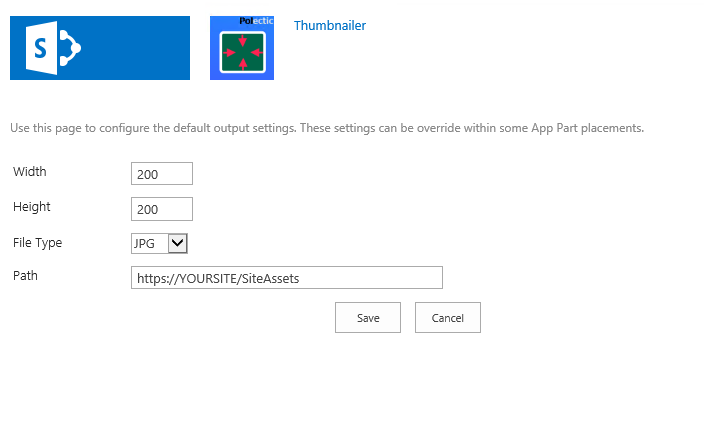
Choose Create from App page 
Override the default settings if needed
Drag image file into drop zone
Preview generated thumbnail, then save to target document library

View the target library for new thumbnail
Override the default settings if needed
Drag image file into drop zone
Preview generated thumbnail, then save to target document library
View the target library for new thumbnail
Choose Create from App page 
Override the default settings if needed
Select Upload File link (as drag and drop not supported)
Select New Picture to upload an image Choose a file from the local system
Choose a file from the local system  Save default details for the file
Save default details for the file  Close the window containing the Images to Convert Library
Close the window containing the Images to Convert Library  On the now active create thumbnail page
On the now active create thumbnail page  Refresh the file selector
Refresh the file selector Then choose the image to convert
Then choose the image to convert  Preview generated thumbnail, then save to target document library
Preview generated thumbnail, then save to target document library
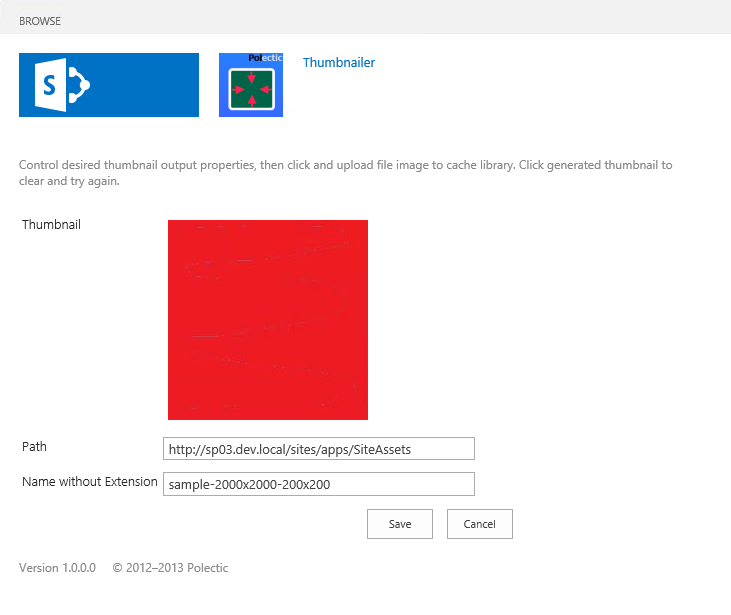
Override the default settings if needed
Select Upload File link (as drag and drop not supported)
Select New Picture to upload an image
Using site settings, delete the App.